[開源+下載] 巴哈姆特衝回文專用瀏覽器 Ver 1.2
暑假的時候很熱衷巴哈姆特的稱號和等級,所以就隨手寫了這個程式,裡面沒什麼值得研究的,只有在取得驗證碼的部分花了比較多時間,這個軟體是讓你只需要輸入留言、按下按鈕即可送出留言,程式會自動取得驗證碼,並在介面中告訴你還有多少時間才可以進行下一篇留言,若切換到別的視窗,60秒倒數完畢時會閃爍視窗來提醒你。
HTC Sensation XL 免解鎖,一鍵Root!
最近因為八門神器的誘惑,讓我對我的HTC Sensation XL 做了 Root 的動作,其實在剛拿到他的時候就有試著來做,不過試了三次都沒有成功,感覺還蠻驚悚的,所以就一直放在那邊沒有再去嘗試,一直到看在網路上看到了這個超方便的工具,加上八門神器的誘惑下,才又燃起 Root 的慾望,這一次也順利的成功了,將這個超好用的工具介紹給大家。
[教學] 開發Android App第一步 – 環境建立篇
智慧型手機可以說是越來越普及了,除了人手一隻的趨勢外,許多人的「生活習慣」也漸漸地從電腦轉移到手機上,這點從電腦ㄤ賴遊戲市場長期低迷的景象可以輕易看出,不少手機上的App也趁勢得到了青睞,歷經十幾年沒有手機的生活後,終於在前陣子的因緣際會下得到了’一台HTC Sensation XL,也開始了搜尋及研究Android App的開發之路。
要建立Android的開發環境,我們需要安裝三個套件,分別為:
- Java
- Eclipse
- Android SDK
Java,是開發Android應用的程式語言,而Eclipse這套軟體是它的編輯環境,Android SDK則是Android的開發工具。接下來利用Eclipse安裝外掛套件ADT Plugin,再安裝所需的Android版本,就完成了整個開發環境。
第3步 開啟剛剛下載的安裝檔,第一個畫面是歡迎畫面,老樣子,「Next」落去吧!
第4步 選擇要安裝的工具,基本上是不必更動,「Next」。
第5步 Windows 美麗的進度條,稍待片刻吧~
第6步 又出現了新的視窗,要你選擇安裝的目錄。於是乎我又按下了「Next」。
第7步 美麗的進度條再度出現,還搭載了囂張又令人熟悉的30億台裝置使用JAVA!的廣告。
第8步 進度條跑完後,JDK的安裝過程就結束啦。按下「Close」結束安裝精靈。
第2步 點擊如圖的連結從網頁上下載,便會開始下載Eclipse。
第3步 解壓縮「eclipse-java-kepler-SR1-win32-x86_64.rar」,依序打開→eclipse→eclipse.exe,就會看到華麗的歡迎畫面啦。
第4步 選擇一個工作空間,以後專案都會丟到那兒。當然日後也可以更改。
第5步 等待安裝…
第6步 安裝過程算是蠻迅速的,完成後就會自動開啟Eclipse啦。
第2步 勾選同意服務條款,然後點擊下載。
第3步 選擇要安裝的元件,保險起見我把Tools和Android4.3都全部打勾了。
第4步 每一個元件都必須勾上同意條款的選項,點擊頂部項目勾選即可一次勾選底下的項目。
第5步 開始安裝所選的元件。
第7步 回到Eclipse,依序點擊→Help→Install New Software。
第8步 點擊「Add」。
第9步 名稱可任意輸入,然後在「Location」輸入:http://dl-ssl.google.com/android/eclipse。
第10步 展開Developers Tools,勾選前兩個項目並安裝。
第11步 等待安裝。
第12步 再點擊「Next」。
第13步 勾選同意服務條款。
第14步 真正的安裝程序開始~這時如果有警告出現,一律點擊OK就可以了。
第15步 安裝完畢後,會要求你重啟Eclipse,按下「Yes」,Android App的開發環境基本上就建立完畢了。

![[開源+下載] 巴哈姆特衝回文專用瀏覽器 Ver 1.2 2 - [開源+下載] 巴哈姆特衝回文專用瀏覽器 Ver 1.2](http://4.bp.blogspot.com/-9wGadamHPCo/Un3WknoQWzI/AAAAAAAAA5o/h2wONHsVRQA/s640/2.png)
![[神魔之塔] 3.27版隨機值找法,改Combo高傷教學! 1000293 643142305709177 416933713 n - [神魔之塔] 3.27版隨機值找法,改Combo高傷教學!](http://4.bp.blogspot.com/-3RtSrLk_8t4/Un3RLM1cBuI/AAAAAAAAA4c/uyNK2hGK2v0/s640/1000293_643142305709177_416933713_n.jpg)
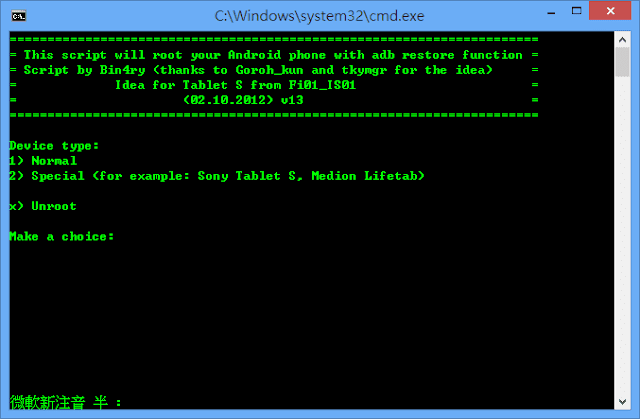
![[教學] 開發Android App第一步 - 環境建立篇 1 - [教學] 開發Android App第一步 - 環境建立篇](http://2.bp.blogspot.com/-dy0zODVJVdk/UmvI9DFUICI/AAAAAAAAA0A/dfUU9H5NFx0/s640/1.png)
![[教學] 開發Android App第一步 - 環境建立篇 2 - [教學] 開發Android App第一步 - 環境建立篇](http://1.bp.blogspot.com/-cOcYa6XhFUg/UmvI9D-TrNI/AAAAAAAAA0I/_rSv5Op093Q/s640/2.png)
![[教學] 開發Android App第一步 - 環境建立篇 %E5%9C%96%E7%89%87+001 - [教學] 開發Android App第一步 - 環境建立篇](http://1.bp.blogspot.com/-CHKBBH30O6c/UmvI9Hl5UaI/AAAAAAAAA0E/SfQkdqeWSzY/s1600/%E5%9C%96%E7%89%87+001.png)
![[教學] 開發Android App第一步 - 環境建立篇 %E5%9C%96%E7%89%87+002 - [教學] 開發Android App第一步 - 環境建立篇](http://1.bp.blogspot.com/-GYOlKUVqEPE/UmvI9pO7QII/AAAAAAAAA0M/vwgr0Kq0jLU/s1600/%E5%9C%96%E7%89%87+002.png)
![[教學] 開發Android App第一步 - 環境建立篇 %E5%9C%96%E7%89%87+003 - [教學] 開發Android App第一步 - 環境建立篇](http://4.bp.blogspot.com/-5bMeRDWvXbY/UmvI9y4T2XI/AAAAAAAAA0o/cXZgjYSZ7vU/s1600/%E5%9C%96%E7%89%87+003.png)
![[教學] 開發Android App第一步 - 環境建立篇 %E5%9C%96%E7%89%87+004 - [教學] 開發Android App第一步 - 環境建立篇](http://2.bp.blogspot.com/-vdS52Lys0bg/UmvI-KSlioI/AAAAAAAAA0Q/NC5xQWvb_Wk/s1600/%E5%9C%96%E7%89%87+004.png)
![[教學] 開發Android App第一步 - 環境建立篇 %E5%9C%96%E7%89%87+005 - [教學] 開發Android App第一步 - 環境建立篇](http://1.bp.blogspot.com/-gd8UceuEtx4/UmvI-XmFMwI/AAAAAAAAA0s/3ozyUNEWWrU/s1600/%E5%9C%96%E7%89%87+005.png)
![[教學] 開發Android App第一步 - 環境建立篇 %E5%9C%96%E7%89%87+006 - [教學] 開發Android App第一步 - 環境建立篇](http://2.bp.blogspot.com/-_KWcrEabfXw/UmvI-u2vigI/AAAAAAAAA0w/SFY4pYWSK1o/s1600/%E5%9C%96%E7%89%87+006.png)
![[教學] 開發Android App第一步 - 環境建立篇 %E5%9C%96%E7%89%87+001 - [教學] 開發Android App第一步 - 環境建立篇](http://4.bp.blogspot.com/-JCzBnFx5vDk/UmvNDjjdi8I/AAAAAAAAA1E/zt3Z84uMAaM/s1600/%E5%9C%96%E7%89%87+001.png)
![[教學] 開發Android App第一步 - 環境建立篇 %E5%9C%96%E7%89%87+002 - [教學] 開發Android App第一步 - 環境建立篇](http://4.bp.blogspot.com/-CTQIobHl41Y/UmvNDp_gpjI/AAAAAAAAA1Q/afz4z4OWhzQ/s1600/%E5%9C%96%E7%89%87+002.png)
![[教學] 開發Android App第一步 - 環境建立篇 %E5%9C%96%E7%89%87+003 - [教學] 開發Android App第一步 - 環境建立篇](http://3.bp.blogspot.com/-xAIjp27XWos/UmvNDqu0ouI/AAAAAAAAA1I/YrY9c9lkHEI/s1600/%E5%9C%96%E7%89%87+003.png)
![[教學] 開發Android App第一步 - 環境建立篇 %E5%9C%96%E7%89%87+004 - [教學] 開發Android App第一步 - 環境建立篇](http://4.bp.blogspot.com/-sRE79LY_C7w/UmvNEIobBJI/AAAAAAAAA1M/0r19QZgHzRA/s1600/%E5%9C%96%E7%89%87+004.png)
![[教學] 開發Android App第一步 - 環境建立篇 %E5%9C%96%E7%89%87+005 - [教學] 開發Android App第一步 - 環境建立篇](http://1.bp.blogspot.com/-ohPDpCVIT2c/UmvNERLadkI/AAAAAAAAA1o/IOuE4Pm_FWU/s1600/%E5%9C%96%E7%89%87+005.png)
![[教學] 開發Android App第一步 - 環境建立篇 %E5%9C%96%E7%89%87+006 - [教學] 開發Android App第一步 - 環境建立篇](http://2.bp.blogspot.com/-il7i29MBW0g/UmvNEhN8yQI/AAAAAAAAA1k/1Kfy5tG-ELI/s640/%E5%9C%96%E7%89%87+006.png)
![[教學] 開發Android App第一步 - 環境建立篇 %E5%9C%96%E7%89%87+001 - [教學] 開發Android App第一步 - 環境建立篇](http://2.bp.blogspot.com/-hRad8uwnr38/Umvbcq9HnBI/AAAAAAAAA2I/O6DOYuHOjzA/s640/%E5%9C%96%E7%89%87+001.png)
![[教學] 開發Android App第一步 - 環境建立篇 %E5%9C%96%E7%89%87+002 - [教學] 開發Android App第一步 - 環境建立篇](http://1.bp.blogspot.com/-ldj3BA0e-pc/Umvbcp_ShrI/AAAAAAAAA18/PLHl2lKxKyw/s640/%E5%9C%96%E7%89%87+002.png)
![[教學] 開發Android App第一步 - 環境建立篇 %E5%9C%96%E7%89%87+003 - [教學] 開發Android App第一步 - 環境建立篇](http://1.bp.blogspot.com/-CQPlmI2e634/Umvbcj9jg_I/AAAAAAAAA2A/AQMsybqTkVg/s640/%E5%9C%96%E7%89%87+003.png)
![[教學] 開發Android App第一步 - 環境建立篇 %E5%9C%96%E7%89%87+004 - [教學] 開發Android App第一步 - 環境建立篇](http://2.bp.blogspot.com/-n4t0kTvUy54/UmvbdXtgyUI/AAAAAAAAA2U/czb-7CxTx4g/s640/%E5%9C%96%E7%89%87+004.png)
![[教學] 開發Android App第一步 - 環境建立篇 %E5%9C%96%E7%89%87+005 - [教學] 開發Android App第一步 - 環境建立篇](http://2.bp.blogspot.com/--3JUyuRYM-c/UmvbdhGz9PI/AAAAAAAAA2M/BC-MPuouIfI/s640/%E5%9C%96%E7%89%87+005.png)
![[教學] 開發Android App第一步 - 環境建立篇 %E5%9C%96%E7%89%87+007 - [教學] 開發Android App第一步 - 環境建立篇](http://3.bp.blogspot.com/-5NNUqGY4ZrI/UmvbeNq3reI/AAAAAAAAA2c/43uuVyJ0cJk/s640/%E5%9C%96%E7%89%87+007.png)
![[教學] 開發Android App第一步 - 環境建立篇 %E5%9C%96%E7%89%87+006 - [教學] 開發Android App第一步 - 環境建立篇](http://1.bp.blogspot.com/-S5wa10bGZ2U/UmvbeIMM8eI/AAAAAAAAA2k/HvDXTYyhJx4/s640/%E5%9C%96%E7%89%87+006.png)
![[教學] 開發Android App第一步 - 環境建立篇 %E5%9C%96%E7%89%87+008 - [教學] 開發Android App第一步 - 環境建立篇](http://1.bp.blogspot.com/-OVCr-RicWk0/Umvbec-ybMI/AAAAAAAAA2g/t22AUwDenPE/s640/%E5%9C%96%E7%89%87+008.png)
![[教學] 開發Android App第一步 - 環境建立篇 %E5%9C%96%E7%89%87+009 - [教學] 開發Android App第一步 - 環境建立篇](http://1.bp.blogspot.com/-ILuMBF_jQEw/Umvbe6vlcyI/AAAAAAAAA28/oAWhtHvATt8/s1600/%E5%9C%96%E7%89%87+009.png)
![[教學] 開發Android App第一步 - 環境建立篇 %E5%9C%96%E7%89%87+010 - [教學] 開發Android App第一步 - 環境建立篇](http://4.bp.blogspot.com/-dzeiNvDuc-g/Umvbe_X-G_I/AAAAAAAAA3A/3OO8FfKWCFk/s640/%E5%9C%96%E7%89%87+010.png)
![[教學] 開發Android App第一步 - 環境建立篇 %E5%9C%96%E7%89%87+011 - [教學] 開發Android App第一步 - 環境建立篇](http://1.bp.blogspot.com/-DfPZhbJUa3k/UmvbfDY5iJI/AAAAAAAAA3E/4llDgyT-lwo/s640/%E5%9C%96%E7%89%87+011.png)
![[教學] 開發Android App第一步 - 環境建立篇 %E5%9C%96%E7%89%87+012 - [教學] 開發Android App第一步 - 環境建立篇](http://3.bp.blogspot.com/-KjjqzA_Ie2E/Umvbf35oHsI/AAAAAAAAA3I/6jgq72Jpldo/s640/%E5%9C%96%E7%89%87+012.png)
![[教學] 開發Android App第一步 - 環境建立篇 %E5%9C%96%E7%89%87+013 - [教學] 開發Android App第一步 - 環境建立篇](http://2.bp.blogspot.com/-SMQT6nNGdyk/UmvbgAWmzAI/AAAAAAAAA3Y/_qOJibDEZEQ/s640/%E5%9C%96%E7%89%87+013.png)
![[教學] 開發Android App第一步 - 環境建立篇 %E5%9C%96%E7%89%87+014 - [教學] 開發Android App第一步 - 環境建立篇](http://2.bp.blogspot.com/-utdXvHeSUus/UmvbgR9hPeI/AAAAAAAAA3Q/idGYkmLVKcA/s1600/%E5%9C%96%E7%89%87+014.png)
![[教學] 開發Android App第一步 - 環境建立篇 %E5%9C%96%E7%89%87+015 - [教學] 開發Android App第一步 - 環境建立篇](http://1.bp.blogspot.com/-9Ng8VpHqymo/UmvbgbjmBzI/AAAAAAAAA3k/N-0lRJMXVCI/s1600/%E5%9C%96%E7%89%87+015.png)

時隔四年多 求版主能再更新一次
更新27了~麻煩><
是指下載的網頁嗎?
嗨嗨,你的名字也太可愛XD 可以試試看最…
已更新,感謝!